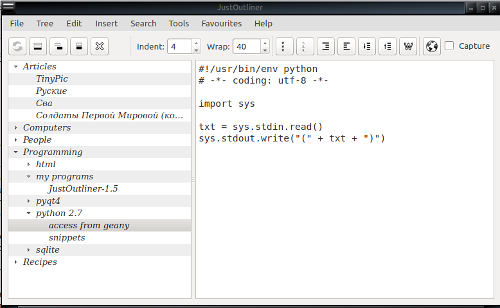Download
FEATURES
- Outliner and text editor
- Internal spell check with PyEnchant.
- External spell check with GNU Aspell or Microspell.
- Export tree to text and html
- Bookmarks to favourites.
- History back and forward.
- URL execution.
- Clipboard capture.
- Backup.
- Search in document, node and tree.
- Custom templates.
String operations:
- uppercase
- lowercase
- bullets
- number list
- indent
- sorting ascended
- sorting descending
and more.
ABOUT
JustOutliner-1.5 is hierarchical structure organizer and a note taking program. It was specifically designed to manage text files. No database, no binaries are involved, just plain UTF-8 encoded text files. I had no intention to make a text editor at first. Why to reinvent a bicycle when so many nice text editor are available? The idea was to make just an outliner to edit files in an external editor. But then I realized that it might be not very convenient to switch all the time back and forth. I made a clipboard capture and syntax highlighting for URLs. JustOutliner-1.5 can be used as a note taking program like Evernote or Klipper and somewhat resembles Treepad Lite with some additional features.
INSTALLATION
JustOutliner-1.5 doesn't require installation but needs some dependencies: Python2.7 and PyQt4
apt-get install python-qt4 python-enchant python-prettytable
USAGE
The usage is pretty common. I will explain some features.
Tools > Pretty Tables
In order to put text into a table separate parts with "|", select and hit "Pretty Table" action from the Tools menu or Context menu with the right mouse click. The data will be arrange into a pretty looking table. If you made modifications to your table later, perform the same operation: select the whole table and press Pretty Table. The data will be rearranged and look beautifully.
Tools > Clipboard Capture
(or checkbox on the tool bar)
Clipboard Capture grabs everything from the clipboard.
Tools > Settings
That's where you can make some customization and specify commands for an external editor, spellchecker and search program.
On Windows most likely Aspell won't work unless you know a tricky command to replace Linux xterm -e with something related to cmd. But you can try Microspell as an alternative. Or you can always open the document in your favorite text editor to check spelling there.
Tools > Open URL
Everything you put in square brackets becomes blue and is considered as a URL that can be opened. You just put your text cursor somewhere between the brackets and hit the globe icon either from the Tools or Context menu. If an alert pops up your URL doesn't have a file association. That's where you go to the Extension Manager.
URL to a node is also supported. You just copy URL to a Node in the Tree Context menu and paste it anywhere in the Document, put your cursor between square brackets and hit the Globe icon to open it.
URL to a node is also supported. You just copy URL to a Node in the Tree Context menu and paste it anywhere in the Document, put your cursor between square brackets and hit the Globe icon to open it.
Tools > Extension Manager
Another customization tool. Here you specify what extension should be opened by what program. I didn't want to use system defaults for opening files because I don't find this way too flexible. JustOutliner-1.5 checks commands associated with specific extensions from top to bottom and stops at the first occurrence. "http:" or "https:" also can be considered as unique identifiers that are placed in the beginning of the string. Everything you want to be executed first should be placed at the top of the list. Also bear in mind that filenames are case sensitive on Linux. If you put ".PDF" JustOutliner won't open ".pdf" and vice versa. If you have filenames in uppercase on your system, make a separate line for them in the Extensions Manager or rename files to lowercase.
Insert > Templates > Edit Templates
You can put your custom templates that are stored in the ./prog/templates.cfg file. ">>>" is the separator between templates. The first line after the separator is the name of the template. It will appear in the submenu like Example1 and Example2.
Export
JustOutliner-1.5 exports only the Tree, not the files. The files stay where they are - in the ./notes folder. If you open them a web browser, make sure encoding is set to UTF-8 or you might see funny characters.
Be sure to report bugs if you encountered any.

GNU General Public License
Copyright © 2014-2015